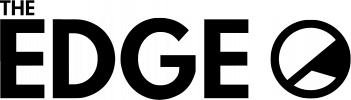Hi, and welcome, new Edge writer! We understand that starting to write for The Edge may be a slightly daunting and complicated task but hopefully this guide will calm any worries and queries you may have. After detailing how you shotgun articles, it will take you through how to submit them. For information on writing style and content, please refer to the style guide or ask the relevant member of the editorial team.
Step 1: Shotgunning the article
We currently use a Google document to keep track of what everyone is planning on writing, and to make sure no two people are writing the same article. If you are going to write an article, go onto the Google document and check that no one else has shotgunned it. If they haven’t, write down the details, and it is now yours to write! Access the shotgunning document here.
Once logged in, the dashboard should appear. Hover over ‘New’ at the top of the page and then click ‘Post’. Write a title, and input your text into the main section. For tips on writing style please refer to the style guide.
Step 3: Hyperlinking to relevant articles
 If the article is referring to something we already have an article on (or something else you think should be referenced), hyperlink it to that part of the text. This is done by highlighting the text, clicking the hyperlink button (chain icon), and pasting in the URL (or searching for the article if it is an Edge one). Use your initiative and hyperlink to official Facebook pages or websites where appropriate.
If the article is referring to something we already have an article on (or something else you think should be referenced), hyperlink it to that part of the text. This is done by highlighting the text, clicking the hyperlink button (chain icon), and pasting in the URL (or searching for the article if it is an Edge one). Use your initiative and hyperlink to official Facebook pages or websites where appropriate.
The featured image is the image that will appear as the article thumbnail on the website and when it is shared on Facebook. Find a relevant image (e.g. album artwork) on Google (Or elsewhere!) and save it to your computer. Then click ‘Add media’, ‘Set featured image’, ‘Upload files’ and once uploaded, click the blue ‘Set featured image’ box. The image won’t be inserted into your article but that’s fine! Save your article and then click ‘Preview’ and the featured image should appear in the top right of your article.
Step 5: Categorise your article
Make sure you categorise the article correctly, e.g. if it’s an interview it is in the categories ‘Features’ and ‘Interviews’.
Step 6: Add an excerpt
An excerpt is the little bit of text which appears next to the thumbnail on the website to say what the article is about. To add this, firstly click on ‘screen options’ in the top right hand corner of the site, and make sure ‘Excerpt’ is ticked. A box will then appear below all articles in future.
Step 7: Submit for Review
Click the ‘Preview’ button to see what your article will look like on the site. Once you’re happy, click the ‘Submit for Review’ button. The editorial team will then take a look at your article and try to publish it as soon as possible. From here they will also decide what gets put into the printed magazine.
…and that is about it! For anymore help, post in the Edge Writers Facebook group or contact the relevant editor.